Windows 10 installieren und einrichten
Installieren
Beachte: Ich behandle beide Fälle. Sowohl die Installation auf einem physischen PC, als auch die Installtion als VM, virtuelle Maschine.
Vorbemerkung
Kein Internet. Ich wiederhole: kein Internet. Auch noch kein (internes) Netzwerk. Dh. wenn PC verkabelt wird, das LAN-Kabel noch nicht einstecken.
Wenn die Windows 10 Installroutine einen Zugang ins Netz findet, nutzt sie das gleich. Die ersten Frage-Screens sehen dann gleich anders aus. Ist Internetzugang vorhanden, will MS gleich was verknüpfen und stellt auch gleich entsprechende Suggestivfragen. Will man aber ein paar Dinge nicht aktivieren, stellt man erst nach dem Install fest, daß es MS autom. aktiviert hat und man sich mühselig hinterher durchs System klicken muß, um das wieder zu deaktivieren. Findet Windows eine Domäne, wird gleich mit dem Domain Controller kommuniziert und die Installroutine stellt sich aufs Active Directory ein und bringt Fragereien zur Domäne. Als Vorteil des gleich verbunden Seins kann man anführen, daß MS gleich das eine oder andere verknüpft, sich evtl. auch gleich den einen oder anderen Treiber aktuell aus dem Netz holen könnte, usw. Ich habe für mich aber die Erfahrung gemacht - nach unzähligen Installs, in den unterschiedlichsten Umgebungen und Kontexten -, daß es besser ist, ohne Netz anzufangen. Und damit meine ich garkein Netz - dh. kein Internet und noch nicht einmal LAN: es ist kein LAN-Kabel angesteckt und es wird beim betreffenden Installschritt auch kein Wlan verbunden. Den Rechner in die Domäne bringen oder die Updates anzustoßen, ist so schnell geschehen, daß das warten kann, bis man nach dem Install seine zwei, drei wichtigen Einstellungen durchgeführt hat - bevor ET nach Hause telefoniert hat.
Installation vorbereiten - physischer PC
Installation vorbereiten - VM
Erstelle die VM, wie du auch sonst VMs unter deinem Hypervisor erstellst. Überlege dir wieviel RAM du brauchst, wie groß die Platte sein soll, etc. Defaultmäßig wird dein Hypervisor sicher auch gleich ein Netzwerkgerät erstellt haben. Das kannst du lassen - selbst wenn du anfangs kein Netz haben willst. Beim VMWare Player kannst du den Haken bei "Connected at power on" (oder so ähnlich) entfernen. Beim Hyper-V Server meine ich mich zu erinnern, daß ich beim Erstellendialog erstmal "kein Lan" gewählt habe und es erst nach dem Punkt "installieren" und vor dem Punkt "einrichten" verbinde.
Nachdem du die VM als solche erstellt und eingerichtet hast: prüfe nochmal, daß die Netwzerkkarte nicht aktiviert ist; bzw. daß keine vorhanden ist, falls dein Hypervisor kein "ist deaktiviert" kennt.
Lege der VM die Install-Iso ein und starte die VM.
TODO: Hinweis für mich: Erstellen der VM nicht hier beschreiben, sondern wie beim "Windows Server 2008 als Fileserver"-Tutorial zweiteilen → Das Erstellen ist allgemein. Dorthin von hier aus verlinken. Hier dann vermerken: danach: Netz deaktivieren, iso einlegen, vm starten.
Installation (ab hier wieder beide, physisch und VM)
Schalte den Rechner ein, bzw. starte die VM.

Die Windows-Installationsroutine startet. Das Dauert nur kurz und du darfst recht bald als erste Nutzerinteraktion die Sprache der Installation festlegen.
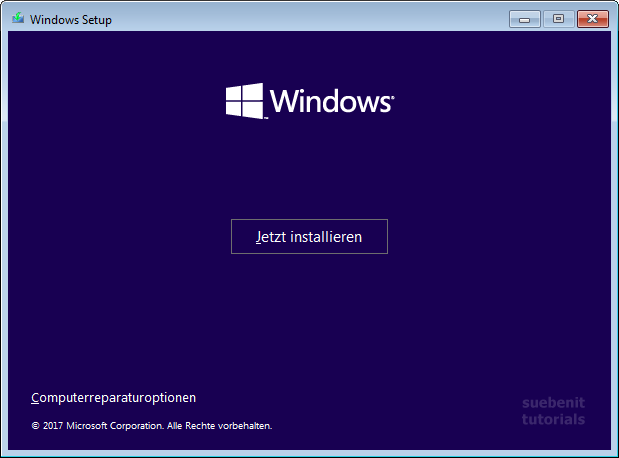
Der Rechner arbeitet wieder kurz für sich allein. Im folgenden Schritt starten wir dann die Installation mit einem Klick auf "Jetzt starten".
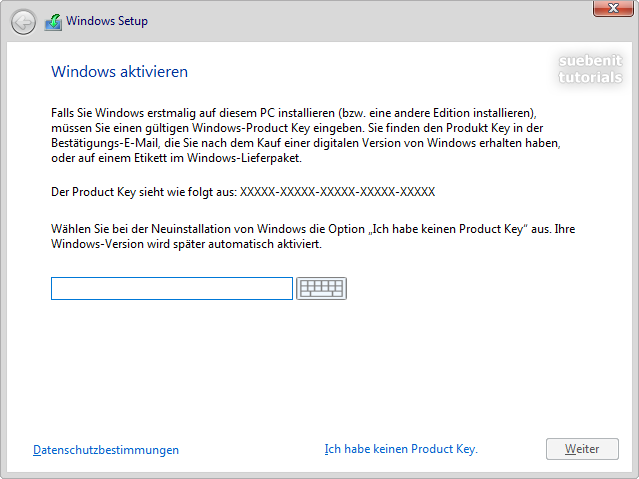
Bevor Windows sich installieren läßt, möchte MS den Product Key wissen. Trage deinen Product Key und klicke unten rechts auf "Weiter". Hast du keinen Key oder möchtest ihn später eintragen oder Win 10 nur für einen kurzen Zeitraum testen, so klicke auf "Ich habe keinen Product Key".

Am Product Key erkennt die Installroutine die Windows Version. Hattest du keinen Product Key angegeben, gibst du dem Setup manuell kund, um welche Version es sich handelt. Wähle die betreffende Version in der Liste und klicke auf "Weiter".
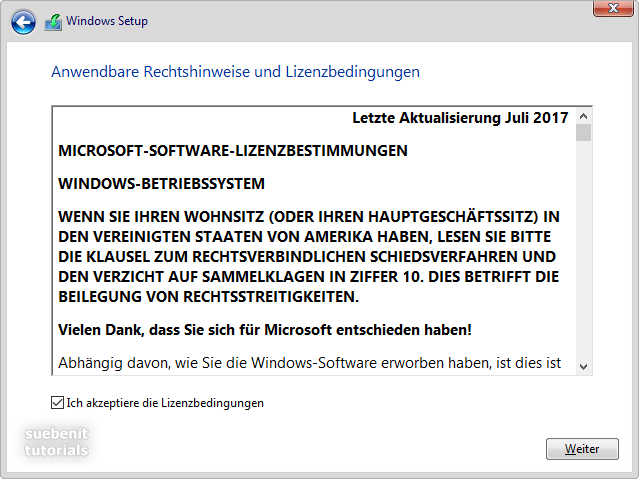
Setze den Haken bei "Ich akzeptiere die Lizenzbedingungen" und klicke "Weiter".
BTW: Hast du dir die "EULA" schonmal durchgelesen? ... Wie? MS darf alle meine Mails zu sich auf die MS-eigenen Server kopieren? Auch alle meine Dokumente? Und sonst alles? Das auch alles an Dritte weitergeben? Und das ganze ohne mein Wissen, ohne daß ich je informiert werde, wann und was? ... Nun, ohne den Blankoscheck gehts aber nun mal nicht weiter.
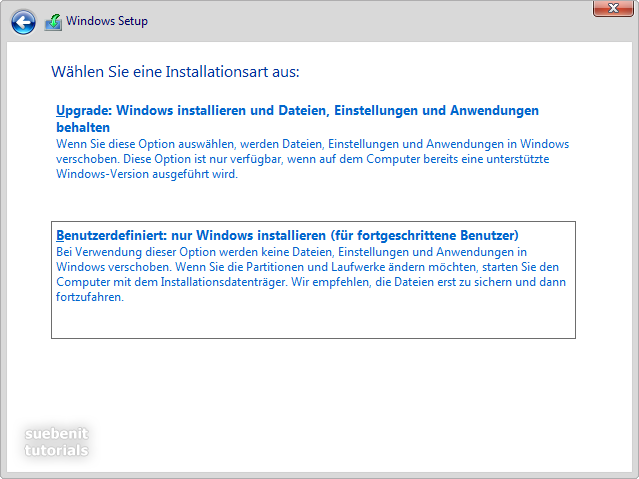
Als Installationsart wählst du "Benutzerdefiniert".
Ist der Rechner neu, ist die Platte leer. Da gibts also nichts altes, bereits vorhandenes. Bei der neu erstellten VM ist's klar, daß die virtuelle Festplatte leer ist.
Und wenns ein alter Rechner ist, der bspw. noch Win 7 oder sonstwas drauf hat, wollen wir das nicht übernehmen, die alten Partionen sogar erstmal löschen, usw.
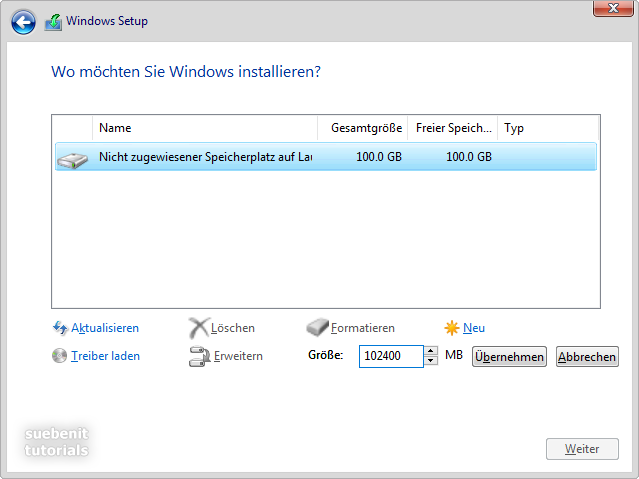
Startest du neu - dh. neuer Rechner bzw. neue VM - wirst du wie oben im Bild nur einen Eintrag mit nicht zugewiesenem Speicherplatz haben. Wähle den aus - er ist dann markiert. Klicke unter der Liste auf "Neu". Es erscheint dann dieses "Größe"-Feld mit den beiden Buttons. Die voreingestellte Größe kannst du lassen. Es wird dann die gesamte Platte genommen. Klicke auf "Übernehmen".
Hast du einen bereits gebrauchten Rechner vor dir, ist es recht wahrscheinlich, daß die Liste bereits ein paar Einträge hat. Ich lösche idR. immer alles. Selbst wenn ein Win 10 vorher drauf war und die Größe der Systempartionen eigentlich passen sollte, lösche ich auch diese Partionen. Dh. ich lösche tatsächlich immer alles. Ich lasse das Windows Setup die Systempartionen gerne neu anlegen. Wer weiß, ob sich MS in der Zwischenzeit nicht eine neue Herangehensweise ausgedacht hat. Du mußt aber schon soweit wissen was du tust, daß du nicht bspw. die Linuxpartion löschst, falls du ein Dualbootsystem vorfindest; oder die Recovery-Partition bei einem Laptop. Denn, wenns erstmal weg ist, ist es weg.
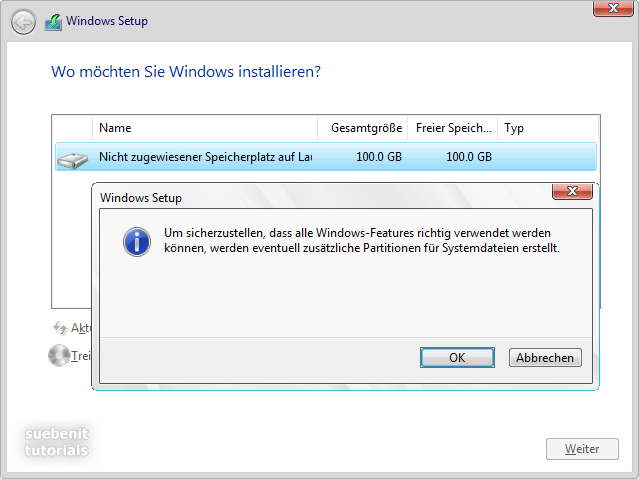
Die Nachfrage nach den System-Partitionen bestätigst du mit OK.

Wenn sich Microsoft in der Zwischenzeit nicht etwas Neues ausgedacht hat, sollte deine Festplatte wie oben im Bild ersichtlich partitioniert worden sein.
Die "richtige" Ziel-Partition für die Installation sollte autom. ausgewählt worden sein. Wenn nicht, wähle selbst. Klicke "Weiter".
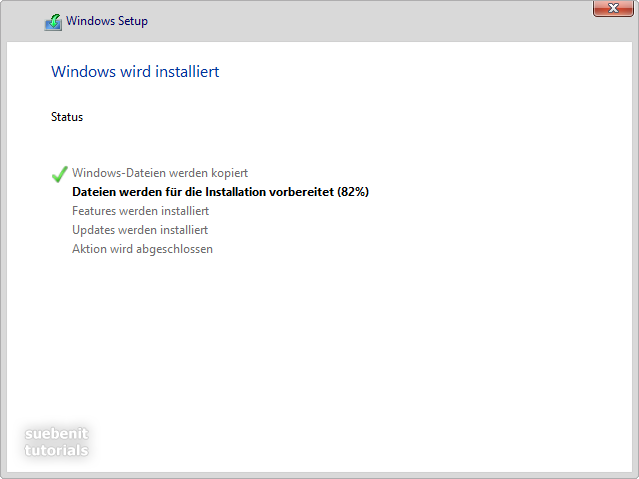
Windows 10 installiert sich. Kaffeepause.
Erschrecke nicht, wenn PC/VM sich abundan neu starten; sowohl hier in der Installationsphase, als auch in der anschließenden Vorbereitung. Das gehört sich so.
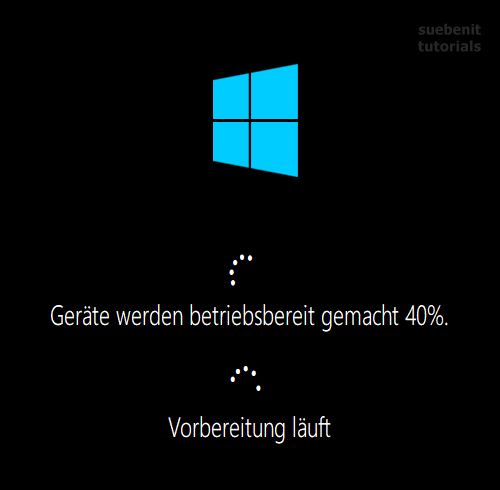
Nach der Installation kommt die "Vorbereitung für die erste Verwendung". Da werden die "Geräte betriebsbereit gemacht" u.a. Das Bild ist aus mehreren Screenshot zusammengeschnitten. Soll nur zeigen, wie es aussieht. Zu tun hast du immer noch nichts - er arbeitet, du wartest.

Windows 10 installiert ... immer noch ... bitte warten.
Aber irgendwann ist Dat Ding dann soweit und fordert auch gleich wieder Eingaben von dir.

Wähle die Region aus. Damit wird die Sprache eingestellt, das Datums- und Währungsformat, usw.

Dann das Tastaturlayout.

Evtl. zusätzliche Tastaturlayouts. Wenn keine weiteren, gleich "Überspringen".
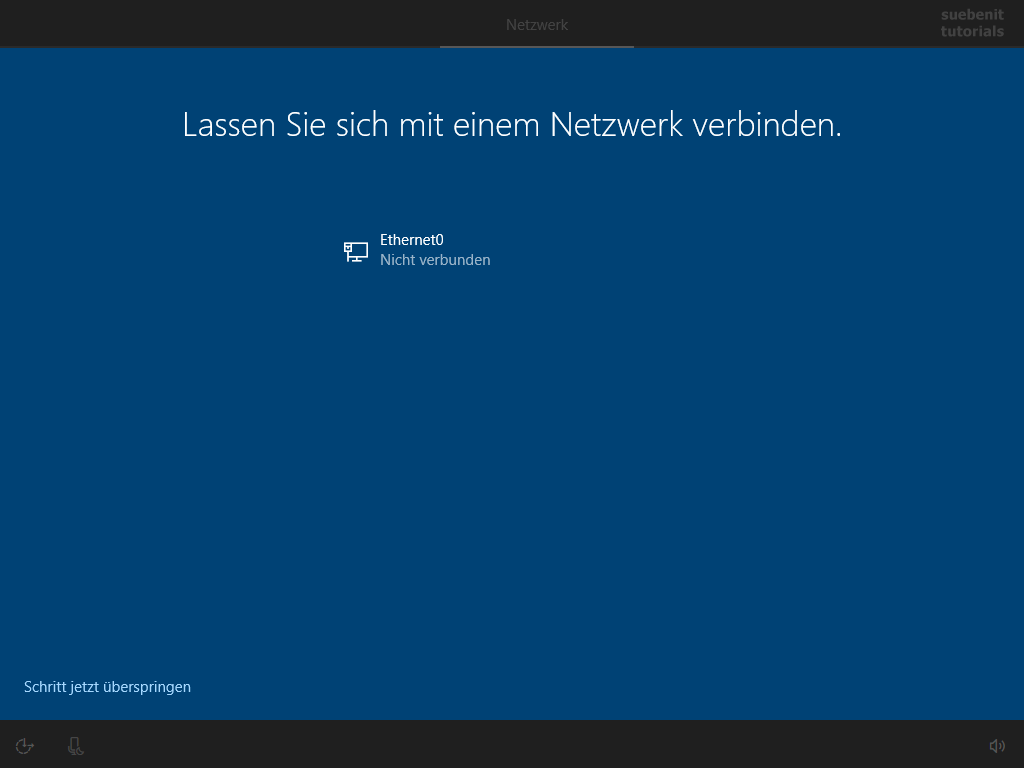
Wir wollen kein Netzwerk einrichten und tun diesen "Schritt jetzt überspringen". Das Warum haben wir ganz oben in der Vorbemerkung bereits lang und breit ausdiskutiert.
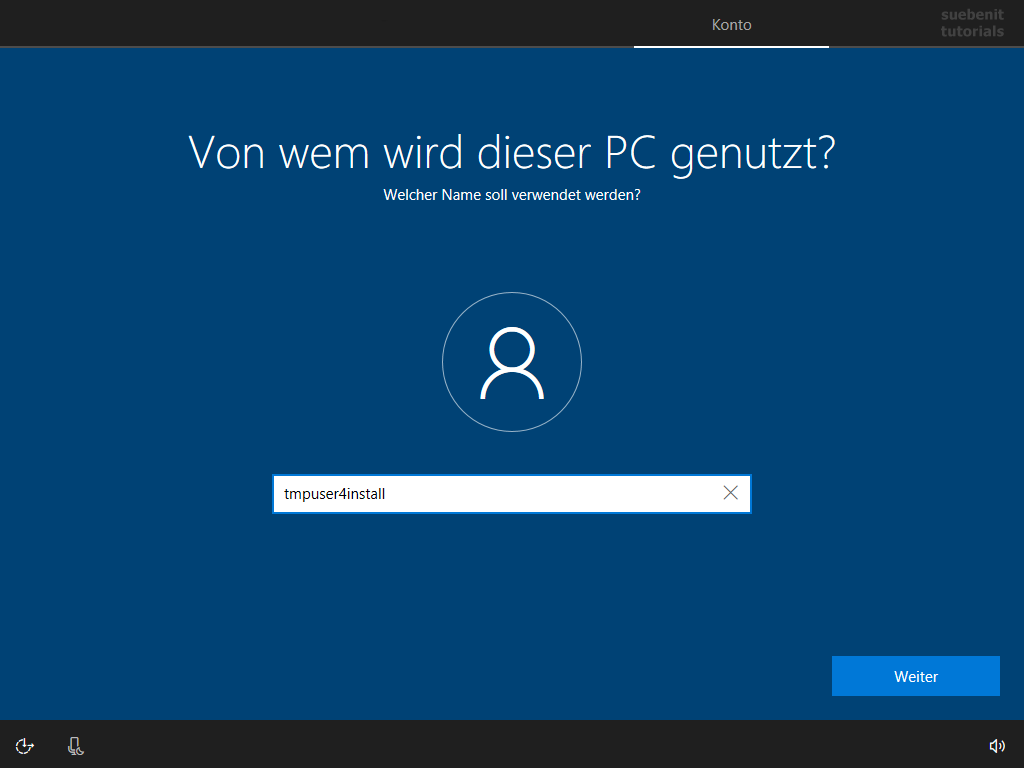
Einschub: First User Entscheidung treffen
Während der Setuproutine muß zwingend der "erste" Nutzer angelegt werden. Das kannst du nicht umgehen. Selbst wenn du ihn garnicht willst. Deshalb brauchst du jetzt schon ein wenig vorausschauende Planung, um am Ende der Installation beim gewünschten Ergebnis anzukommen.
Use case 1 "privat". TODO TEXT
Use case 2 "lokaler Admin". TODO TEXT
Use case 3 "Firma/Domäne". TODO TEXT
Kurzgefaßt:
Use Case 1 "privat": gleich den "richtigen" Namen eingeben, für den-/diejenige der/die den PC/Laptop/VM/etc. nutzen soll.
Use Case 2 "lokaler Admin": trage "tmpuser4install" als Benutzer ein. Wir löschen den nachher wieder.
Use Case 3 "Firma/Domäne": trage "tmpuser4install" als Benutzer ein. Wir löschen den nacher wieder.
PS.: Bei den Screenshots im Tutorial siehst du nachfolgend das mit dem tmpuser4install umgesetzt.
Wenn du nicht weißt, was tun, bzw. einfach nur das Tutorial zum lernen durcharbeiten willst: trage tmpuser4install als Benutzer ein.
Ende: Einschub: First User Entscheidung treffen

Gib dem Benutzer ein Passwort/Kennwort. Was nicht zwingend notwendig ist. Es darf auch "leer" bleiben. Dann hat der Nutzer kein Kennwort und braucht auch keines eingeben, um sich anzumelden.
Wenn du dem Tutorialverlauf einfach nur zum Lernen folgst, hast du tmpuser4install als Benutzer angegeben. In diesem Fall vergibst du kein Kennwort. Dh. trage nichts ein und klicke direkt "Weiter".

Ich schalte Cortana ab und wähle "Nein". Du triffst natürlich deine eigene Wahl - auf eigene Verantwortung. Wenn du "Ja" wählst, lies dir den Disclaimer durch. Wenn du dann trotzdem noch "Ja" wählst - selber schuld.
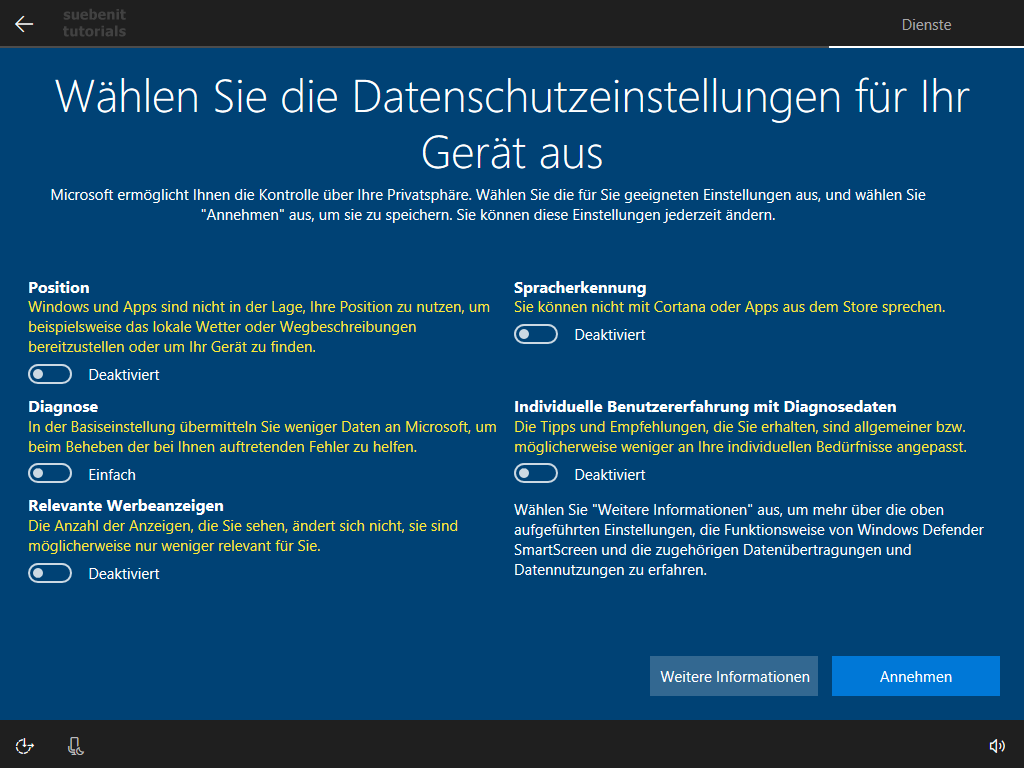
Ich schalte auch hier alles ab. Du stellst ein, wie du magst - wie üblich: auf eigene Gefahr.
Daß Microsoft einige der "Datenschutz"-einstellungen bereits vor der Installation einstellbar gemacht hat, werten wir - das Fußvolk - als kleinen Erfolg. Einerseits. Andererseits: der EULA haben wir ganz am Anfang ja schon zugestimmt ... Nun, mache deine Datenschutzeinstellungen und klicke "Annehmen".

Danach arbeitet der PC nochmal kurz; richtet sich für die erste Verwendung des ersten Benutzers ein.

Wenn du dann endlich den Desktop siehst, bist du mit der Installationsroutine soweit durch.
Physischer PC: Du kannst den Install-Stick abziehen bzw. die CD herausnehmen.
VM: Du kannst die Install-ISO auswerfen lassen, bzw. in den VM-Einstellungen austragen.
Cortana ausschalten
Überspringe diesen Schritt, wenn du Cortana behalten möchtest.
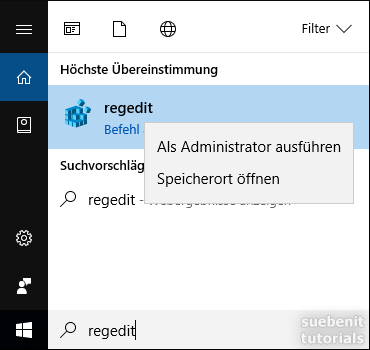
Links unten ins Suchfeld klicken. regedit eintragen. Mit Rechtsklick in der Liste darauf klicken, damit das Kontextmenü erscheint: Als Administrator ausführen.
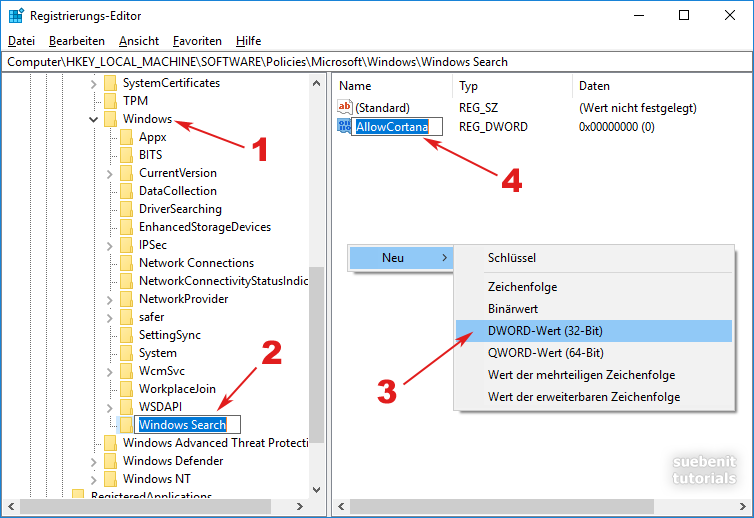
HKEY_LOCAL_MACHINE\SOFTWARE\POLICIES\Microsoft\Windows\Windows Search
"Windows Search" hat einen Blank. Vermutlich ist es nicht vorhanden: anlegen. Anlegen heißt: links im Baum durchhangeln bis "...\Microsoft\Windows" (siehe Absatz oben); dann mit Rechtsklick auf dieses "Windows" und im Kontextmenü: Neu > Schlüssel.
In der rechten Seite dann: DWORD-WERT (32-bit) anlegen mit Name "AllowCortana" (zusammengeschrieben, kein Blank) und Wert "0" (dh. die voreingestellte Null einfach lassen).
DWORD-WERT (32-bit) → AllowCortana → 0
Einschub: Cortana läßt sich auch per GPO deaktivieren. gpedit.msc → Richtlinien für lokaler Computer > Computerkonfiguration > Administrative Vorlagen > Windows-Komponenten > Suche → dann rechte Seite: Cortana zulassen > deaktiveren oder nein oder so ähnlich.
Reboot. Starte den Rechner/VM neu durch. Melde dich mit deinem Benutzer an. Wenn du dem Tutorial gefolgt bist, ist das tmpuser4install; und da ohne Kennwort, wird keins abgefragt und du bist gleich "drin". Ansonsten dein während dem Windows Setup angelegter Nutzer.

Am neuen Aussehen der Taskleiste erkennst du, daß Cortana nicht mehr nervt - und vorallem: nichts mehr nach Hause telefoniert.
Treiber
Physischer Rechner. In der Regel fängst du mit dem Chipsatz an; hangelst dich dann durch. Lan und Wlan mache ich meist als letztes. Wenn du nicht zum ersten Mal einen PC installierst, wirst du bereits ein für dich brauchbares Vorgehen haben - bleibe dabei.
VM, virtuelle Maschine. Hier hast du nicht wie beim physischen Rechner eine Treiber-CD (bzw. -Stick) beim Kauf mitbekommen. Hier gehts um die Integrationsdienste. Bist du auf Hyper-V: die vmguest.iso gibts nicht mehr; Win10 holt sich die Integrationsdienste übers "normale" Windows-Update. Gehe gleich zum nächsten Schritt "Mit dem Netz verbinden". VMWare-Player: lege die CD-Iso mit den VMWare-Tools ein. Über die VMWare Menüleiste oben, Player > Manage > Install VMWare Tools. Im Gast, das ist unser Windows 10, poppt dann ein Fenster auf und da die VMWare Tools installieren. Falls es VMWare zwischenzeitlich woanders hat, wirds wahrscheinlich trotzdem ein Menü da in der Nähe sein. KVM: keine Ahnung, hatte da bisher nur Linux-Gäste. Liefere ich nach. ESXI: keine Ahnung, liefere ich nach.
Mit dem Netz verbinden - physischer PC
Verbinde den Rechner mit dem Netz. Dh. stecke das Lan-Kabel ein, bzw. verbinde dich per Wlan.
Zum Kabel gibts nicht viel zu sagen. Plugin - thats it.
Wlan verbindest du über das Netzwerksymbol, rechts unten in der Taskleiste. Klicke darauf. Wähle dein Wlan-Netz aus der Liste, gebe das Passwort ein und "verbinden". (Todo: evtl. Screenshots bzgl. Wlan)
Mit dem Netz verbinden - VM
VM herunterfahren.
Bei VMWare-Player den Haken wieder setzen bei "Connected at power on". Bei den anderen Hypervisoren das analoge.
VM starten.
(ab hier wieder beide, physisch und VM)

Wähle "Ja", damit dein Rechner oder deine VM im Netz sichtbar ist. Das bezieht sich auf beides: sehen und gesehen werden. Kein sehen ohne gesehen werden.

Updates
Lasse die Windows-Updates durchlaufen.
Lasse es ruhig mehrmals durchlaufen, bis er keine mehr findet. Mache einen Restart, dh. boote neu durch. Suche dann wieder. Wiederhole das so lange, bis du weißt, daß dein System auf aktuellem Stand ist.
Bist du in einer Domäne, könntest du einen Hinweis sehen, daß "einige Einstellungen werden durch den Systemadministrator / die Organisation verwaltet" oder so ähnlich. Es wird wahrscheinlich auch ein WSUS aktiv sein. Dann solltest du einen zusätzlichen Button oder Link haben: "online nach Windowsupdates suchen" oder so ähnlich. (TODO: Screenshot, damits besser nachvollziehbar wird.) Nutze auch diese Infos in deiner Updateorgie.
Letztlich gehts darum, sicher zu sein, daß alle Updates durchgeführt werden; auch die, die erst kommen, nachdem vorhergehende Updates durchgelaufen sind.
PS.: Wenn er der zugrundeliegende Hypervisor, der Host, ebenfalls Windows 10 ist: die Integrationsdienste kommen über die Updates. Dh. das sollte auch geschehen sein. Könntest du kurz testen, um sicher zu sein.
First User Entscheidung umsetzen
Als wir oben während der Installroutine (siehe Abschnitt "First User Entscheidung treffen") das erste Userkonto angegeben haben, haben wir lang und breit darüber lamentiert, was das erste "echte" Userkonto sein soll. Nun, das setzen wir jetzt hier um.
Beachte: Falls du den tmpuser4install erstellt hast, werden wir den nun löschen. Aber nicht als ersten Schritt, da dann der einzige aktive Administrator auf dieser Kiste weg ist. Zuvor sorgen wir deshalb dafür, daß es einen Admin gibt. Behalte das im Hinterkopf, wenn du dein Szenario umsetzt. Die hier im Tutorial besprochenen drei Use Cases sind nur Vorschläge, bzw. eine "Basis" anhand der du für deine Bedürfnisse kopierst, nutzt, abwandelst.
Nochmal zur Erinnerung und als Kurzzusammenfassung des zu erledigenden:
Use case 1 "privat". Du hast bereits den "richtigen" User und kannst direkt zum nächsten Punkt "Meilenstein: installiert" springen. Falls du neben diesem "richtigen" User auch den lokalen Admin verfügbar haben willst, findest du nachfolgend die Beschreibung wie du ihn aktivierst.
Use case 2 "lokaler Admin". Du arbeitest beide nachfolgenden Beschreibungen durch. Sowohl die zum aktivieren des lokalen Adminkontos, als auch die zum Löschen des tmpuser4install.
Use case 3 "Firma/Domäne". Normalerweise wie Use case 2. Domäne brauchst du nicht verbinden. Da du den lokalen Admin hast, ist ein Userkonto da, das sich mit der Domäne verbinden kann. Wenn du - warum auch immer - den lokalen Admin nicht haben magst, ihn nicht aktivierst, mußt du dich zwingend jetzt schon mit der Domäne verbinden. Hast du den tmpuser4install erstmal gelöscht, ist kein Userkonto mehr vorhanden, über das du den Domänenbeitritt durchführen könntest.
Soviel zur Vorbemerkung. Kommen wir nun zur Aktion, zum Tun. Nachfolgend einzelne Schritte. Du mußt nicht alle ausführen, sondern nur die, die dein gewähltes Szenario, deinen (evtl. auch abgewandelten) Use case betreffen.
Lokalen Administrator aktivieren
Das lokale Administratorkonto ist ein lokales Konto. Lokale Konten verwaltest du am lokalen PC in der Computerverwaltung von Windows 10. Auch in einer Domäne gehst du am einfachsten lokal vor.
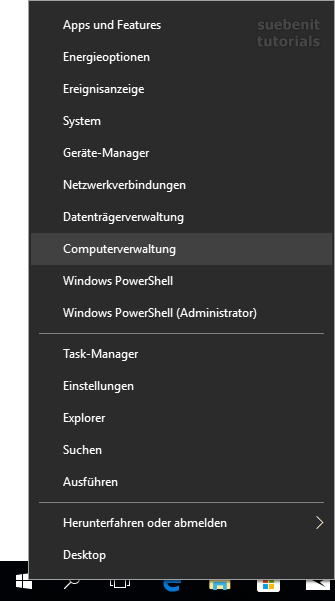
Der schnellste Weg, unter Windows 10 die Computerverwaltung aufzurufen: Rechtsklick auf den Windows-Start-Button unten links, im Kontextmenü kannst du dann direkt die Computerverwaltung auswählen.

Links im Baum: System > Lokale Benutzer und Gruppen > Benutzer.
In der Liste in der Mitte: Rechtsklick auf den Benutzer "Administrator".
Im Kontexktmenü: Eigenschaften.
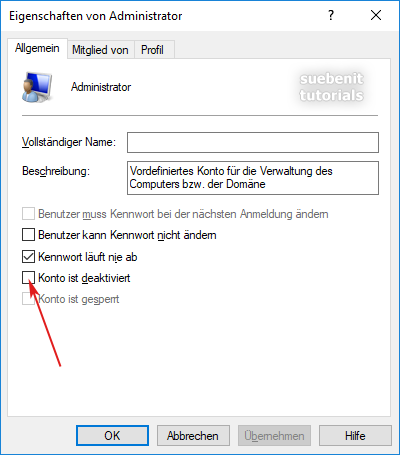
Die Einstellung "Konto ist deaktiviert" ist per default abgehakt. Entferne den Haken und klicke unten auf OK.
Hinweis: Aus Sicherheitsgründen ist Windows von Haus aus so eingerichtet, daß der lokale Admin keinen Browserzugriff hat. Dies gilt jedoch nur für die bereits mit dem Win10-Install mitgekommenen MS-eigenen Browser - für Edge weiß ichs sicher; Internet Explorer weiß ichs nicht, da immer gleich deinstalliert. Deshalb: im nachfolgenden Schritt "tmpuser4install löschen" als erstes den Mozilla Firefox installieren. Damit wir mit dem lokalen Adminaccount dann die Tools aus dem Netz laden können, die wir installieren wollen. Du hast natürlich Alternativen. Nimm Chrome oder sonstwas, wenn du den Firefox nicht magst. Wenn du bei Edge bleiben willst oder dir sagst "ich bin auch der Meinung, daß der lokale Admin keinen Browser haben soll", lade es dir vorher runter oder habe die betreffenden Installdateien schon auf einem Stick parat. Ich habe immer auch einen Firefox Portable mit auf dem Stick dabei. Entscheide nachfolgend selbst, was du machst oder ignorierst.
Sonderfall im Use case 3, Domänenbeitritt jetzt schon
Falls du es überlesen hast: In Use case 3 gibts eine Konstellation bei der du dich jetzt schon mit der Domäne verbinden mußt. Domänenbeitritt findest du unten im Abschnitt "Grundeinrichten" unter "Domäne". Hier nur kurz: Windows-Explorer > Rechtsklick auf "Dieser PC" > Eigenschaften > ganz unten, wo der Rechnername steht, gibts einen entspr. Button.
tmpuser4install löschen
Ich installiere als ersten Schritt den Firefox. Einrichten brauche ich ihn nicht, da der tmpuser4install eh gleich gelöscht wird. Dies bezieht sich auf das oben bei "lokalen Adminsitrator aktivieren" gesagte zu "lokaler Admin hat defaultmäßig keinen Zugriff auf die ms-eigenen Browser". Das kannst du überspringen, wenn du bereits der Domäne beigetreten bist oder mit einem Portable Browser arbeiten willst oder die "bin-klein-lade-mich-dann-frisch-ausm-netz"-Installroutine des Browsers bereits heruntergalden hast oder oder usw.

Du bist immer noch mit dem tmpuser4install angemeldet. Sich selbst löschen ist blöd. Also: abmelden und als Admin anmelden.
Wenn du ganz normal auf den Windows-Start-Button mit links klickst, erhälst du bei der Ausschalten-Option nur Herunterfahren oder Neu starten. Um mehr Optionen zu haben:
Rechtsklick auf den Windows-Start-Button > Herunterfahren oder abmelden > Abmelden.

Bei Windows 7 hatten wir die anmeldbaren User mittig im Screen nebeneinander angezeigt bekommen. Bei Windows 10 findest du den Benutzerwechsel links unten im Screen.
Klicke links unten auf den "Administrator" und melde dich an.
Da der Admin sich da erste Mal an diesem PC anmeldet, läuft erstmal diese ganz normale Ersteinrichtung - inkl. Desktop usw. Das startet mit dem neuen "Hallo!". PS.: Von wem sich MS das wohl abgeschaut hat :-)

Anekdote, zum Bild oben. Ich hatte einmal den Fall, daß diese Ersteinrichtung etwas länger gedauert hat. Warum auch immer. Windows scheint das genauso empfunden zu haben und wollte mir das kund tun. Nun, wenns denn mal echt schnell gehen soll, unterlaufen sogar Megakonzernen Schreibfehler :-) "Leider dauert es etwas länger als erwartet, es geht aber so schell wie möglich weiter."
Wenn du so schnell wie möglich wieder drin bist, gehe wieder in die Computerverwaltung - siehe oben, hatten wir gerade eben erst gehabt.
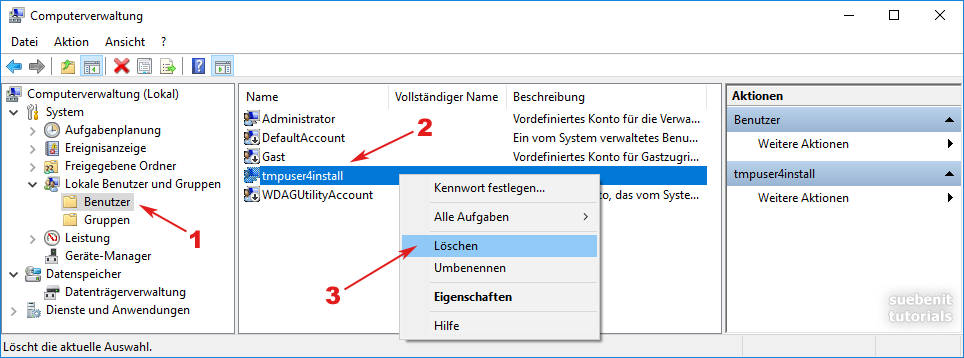
Lösche den User tmpuser4install.

Sicherheitshalber fragt die Windows, ob du dir sicher bist. Was du bejahst.

Windows fragt dich ein zweites Mal. Diesmal: OK.
Im Falle lokales Administratorkonto: dem lokalen Administrator ein Passwort setzen. Natürlich wegen der Sicherheit :-) Aber es hat auch praktische Gründe. Ohne Passwort ist kein RDP möglich.
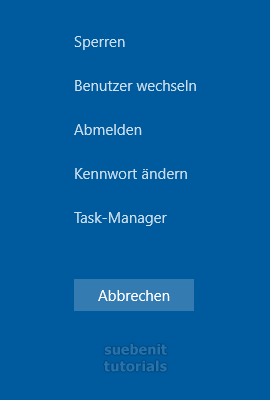
Drücke Strg-Alt-Entf auf der Tastatur, wenn du an einem physischen PC installierst; bzw. klicke im Falle VM den entsprechenden Button in der "VM-Steuerungsleiste". Hier trägst du über "Kennwort ändern" das neue Passwort ein.
Installation abschließen, nicht vergessen Punkte
Eigentlich gibts nichts abzuschließen :-) Ich möchte hier aber Hinweise sammeln, für Dinge die untergehen könnten und an Dinge erinnern, die vergessen werden könnten. Die Liste werde ich nach Bedarf erweitern. Aktuell sind es nur zwei Punkte.
Nicht vergessen, die CDs, Sticks, usw. herauszunehmen, abzuziehen, usw. Bei einer VM die Install-Iso herausnehmen. Bei einer VMWare-VM könnte noch die WMWare-Tools-Iso eingelegt sein. Dh. am Ende sind keine Iso mehr eingelegt; das virtuelle CD-Laufwerk ist "leer".
Mit Meilenstein "installiert" setzen wir voraus, daß Windows aktiviert ist. Wenn du bei der Installationsroutine die Key-Eingabe mit "Ich habe keine Product Key" übersprungen hast, könntest du diesen Punkt durchaus vergessen → vergiß es nicht! oder notiere es dir als übriggeblieben Todo-Punkt! Es könnte auch sein, daß du den Key zwar eingetragen hast, es aber Aktivierungsprobleme gab. Bei einem "einfachen" Win 10 ist es nicht so tragisch, wie wenn du bspw. einen Small Business Server installierst. Es ist nicht komisch, wenn nach 30 Tagen der Server plötzlich nicht mehr will und keiner weiß warum. Die Angabe, ob Windows aktiviert ist, findest du bspw. hier: Windows Explorer > Rechtsklick auf "Dieser PC" > Eigenschaften. Screenshots siehe unten bei "Remoteverbindungen ermöglichen" und "Computerschutz einrichten". Also: ist's aktiviert?
Meilenstein "installiert"
- Windows ist aktiviert (Windows-Explorer, Rechtsklick auf "Dieser PC", Eigenschaften → steht unten)
- alle notwendigen Treiber sind installiert (gleiches Fenster, linke Seite, Geräte-Manager → alles ok, keine gelben Warnmeldungen)
- Windows 10 ist aktuell, dh. alle Updates sind durch
- alle Einstellungen, Tätigkeiten mit Status "vor Netzkontakt" wurden durchgeführt (aktuell erstmal nur: Cortana deaktivieren)
- Integrationsdienste bzw. VMWare-Tools etc. sind installiert und aktuell
- temporäre Useraccounts wurden gelöscht
- mindestens ein Admin kann sich anmelden; der "richtige" User ("zu Hause"-Szenario) und/oder der lokale Admin "Administrator" (der ein sicheres!!! Passwort bekommen hat) und/oder der Domänenadmin (dann sind wir bereits der Domäne beigetreten)
Grundeinrichten
Allgemein grundeinrichten
Netzwerkerkennung und Dateifreigabe aktivieren
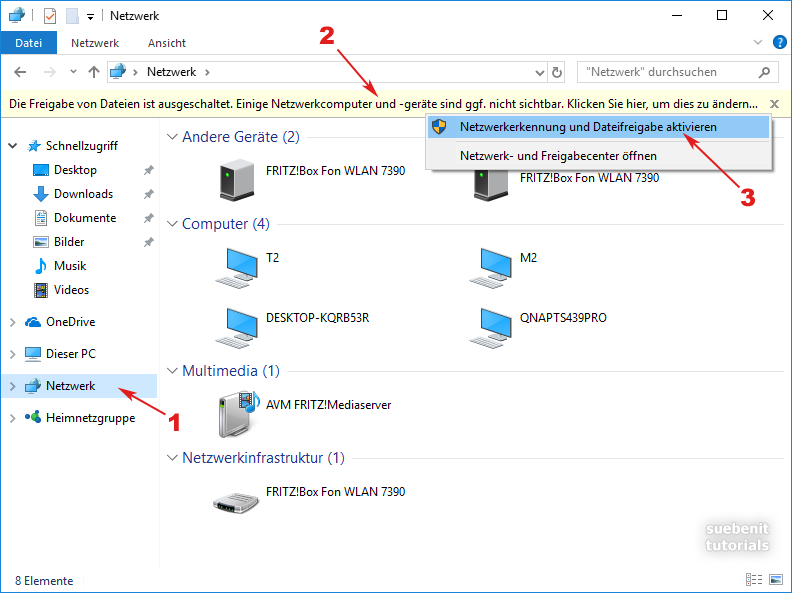
Dateibrowser (Windows Explorer) > links im Baum "Netzwerk" anklicken > oben in dem gelben Streifen: einmal links hineinklicken > "Netzwerkerkennung und Dateifreigabe aktivieren".
Bemerkung am Rande: Ich finde es gut, daß es standardmäßig deaktiviert ist. Es ist so leicht und schnell einzurichten, wenn man sichtbar sein will. Bei den für die große Masse produzierten Dingen sind meist die Marketingleute tonangebend und setzen sich mit "Bequemlichkeit vor Sicherheit" durch. Hoffentlich liest das hier von denen keiner, um nicht auf die Idee zu kommen "Da haben wir was vergessen" :-)
Internet Explorer deaktivieren
Kurzbeschreibung: Rechtsklick Windows-Startbutton > Apps und Features> nach unten scrollen: Programme und Features > links: Windows Features aktivieren oder deaktivieren.
Ausführlicher:
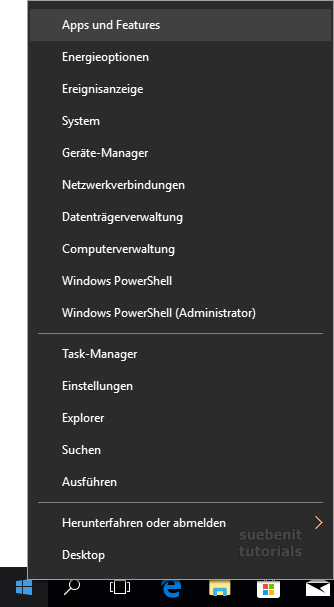
Rechtsklick auf den Windows-Startbutton und im Kontextmenü "Apps und Features" auswählen.
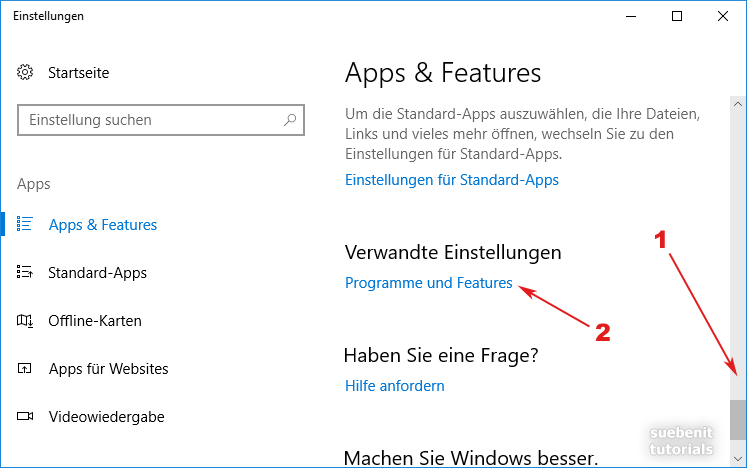
Im Fenster "Apps und Feautures" scrollst du ganz nach unten. Dort findest du den Link zu "Programme und Features": klicken.
Die Ansicht ist responsive. Je nach Breite des Fensters findest du den Link unten oder rechts angeordnet. Dh. Wenn du es unten nicht findest, schau mal ganz oben, ganz rechts.
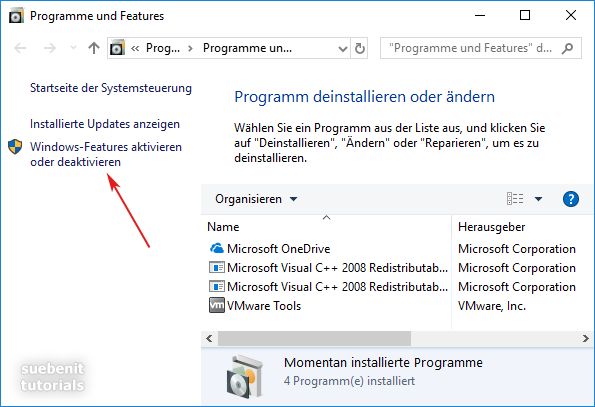
Klicke auf "Windows-Features aktivieren oder deaktivieren".
Der Windows 7 Weg ist übrigens noch gehbar. Ins "Programme und Features" kommst du auch über: Unten in der Taskleiste im Suchfeld (diese Lupe) "Systemsteuerung" eintippen und dann auswählen. Das Systemsteuerung -Fenster ist das selbe wie in Win 7. Dort gehst du bei der Kategorieanzeige auf "Programme deinstallieren" bzw. in der Anzeige "kleine Symbole" auf "Programme und Features".
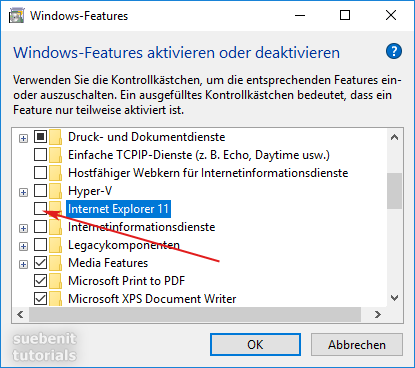
Entferne den Haken beim Internet Explorer 11. Klicke unten auch OK.

Microsoft streubt sich da natürlich ein wenig. Entgegne der Nervensäge ein herzhaftes Ja.
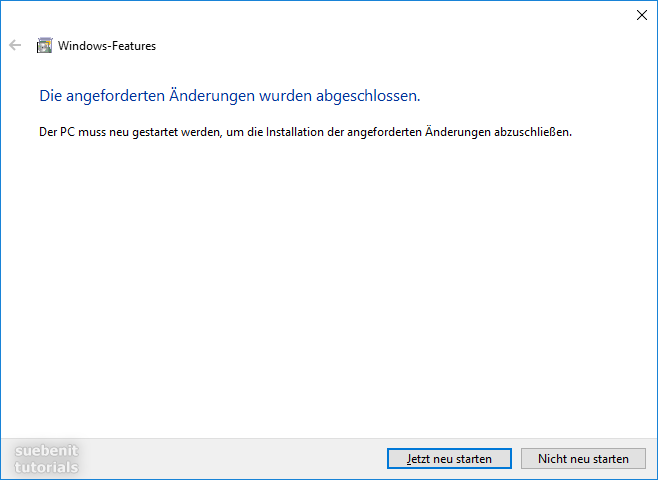
Ob du jetzt gleich neu starten läßt, überlasse ich dir. Du kannst auch erst die Punkte Remoteverbindung und Computerschutz abarbeiten und dann neu starten. Wie du magst. Ich lasse meist jetzt gleich neu starten. Der macht nicht viel, es geht schnell.
Remoteverbindungen ermöglichen
Kurzversion: Windows-Explorer > Rechtsklick auf "Dieser PC" > Eigenschaften > Remoteeinstellungen > Remotedesktop, beliebige Version.
Ausführlicher:

Starte den Windows Explorer. Links in der Baumansicht klicke mit der rechten Maustaste auf "Dieser PC". Im Kontextmenü wähle "Eigenschaften".
Alternativer Weg: In der Taskleiste über Suchfeld/Lupe > "Systemsteuerung" eingeben und auswählen. In der Kategorieansicht: erst "System und Sicherheit", dann "System". In der Ansicht "Kleine Symbole": direkt "System".

Auf der linke Seite siehst du nun "Remoteeinstellungen" und "Computerschutz". Diese beiden Punkte werden wir besuchen gehen.
Ganz unten siehst du den Punkt "Windows-Aktivierung". Hier kannst du prüfen, ob die Aktivierung durchgelaufen ist. Wenn nicht, wird hier "Windows ist nicht aktiviert" stehen, mit dem Link "Windows aktivieren" rechts davon. Wurde Windows zwischenzeitlich erfolgreich aktiviert, siehst du den Text "Windows ist aktiviert" und rechts davon den Link "Product Key ändern". Wir haben oben in der Hinführung zum Meilenstein "installiert" etwas breiter darüber gesprochen.
Kurz abgeschweift: Dieses Fenster, bzw. diesen Einstellungsbereich, mag ich nicht "System" nennen. Gehst du den Windows 10 Weg - dh. Windows-Startbutton > Einstellungen > System. So siehst du etwas anderes; und dieses Andere ist nicht etwa nur anders dargestellt, sondern es sind völlig andere Einstellbereiche. Im "System" von Win 7 wird etwas völlig anderes eingestellt, als im "System" von Win 10. Da wo wir hin sind - oben das Bild - ist das "System" von Win 7. Den Windows 10 Weg, um da hin zu gelangen, habe ich auf anhieb nicht gefunden und mir auch nie die Mühe gemacht. Falls den jemand kennt: mir bitte mailen, Danke.
Klicke links oben auf "Remoteeinstellungen".
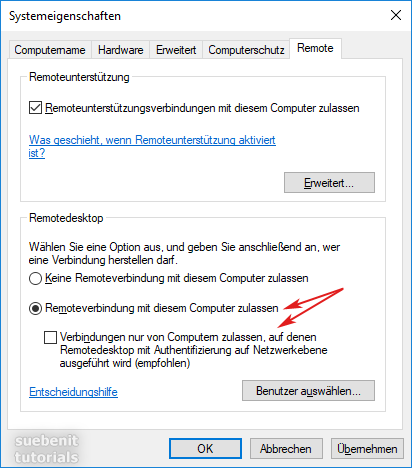
Aktiviere "Remoteverbindungen mit diesem Computer zulassen".

Windows erinnert dich an den Energiesparmodus. Auf die Energieoptionen gehen weiter unten allgemeiner und weiter ein. Klicke einfach nur OK.
Zurück im Fenster "Systemeigenschaften" entferne den Haken bei "Verbindungen nur von Computer zulassen, auf denen Remotedesktop mit Authentifizierung auf Netzwerkebene ausgeführt wird."
Klicke nicht unten auf OK. Sondern wechsle oben ins Register "Computerschutz".
Computerschutz einrichten (deaktivieren)
Ich kann mich noch dran erinnern, wie toll ich es fand, als ich das mit dem Computerschutz das erste Mal entdeckte. Müßte unter Vista gewesen sein; oder evtl. doch erst bei Windows 7. Nun, ich fand's toll, daß Windows Datei-"Versionen" anlegen kann. Bei einem Dokument verschrieben oder ein Bild verhunzt? Kein Problem. Geh mithilfe von Windows einfach zurück zur Version von letzter Woche oder von letztem Monat. In der Praxis hat es sich für mich aber leider ganz und garnicht bewährt. Im Gegenteil. Da es mit dem System der Schattenkopien realisierbar war, hat mans halt gemacht. Wenn man die Frequenz der Schattenkopien nicht einstellt, bspw. auf ein Mal täglich, sind die Backupzeitpunkte sowas von willkürlich - natürlich nicht wirklich willkürlich, da nachvollziehbar: jedes Update oder jede Installation löst eine Schattenkopie aus. Aber im Endergebnis ist es kein Unterschied zu absolut willkürlich. Das eine Mal mehrere Backups täglich. Ein anderes Mal über Woche nichts. Stellt man für die Schattenkopien einen Rhytmus ein, ist die Platte dann aber sowas von schnell vollgelaufen, daß man keinen Nutzen davon hat. Setzt man eine Größengrenze für die Schattenkopien, damit die Platte nicht voll laufen kann, ist es am Ende völlig unbestimmt, was denn nun ein Backup hat oder Backups von welchen Dateien wann und in welchem Umfang gelöscht wurden. Letztlich hats mir nur Ärger gebracht. Deshalb: Ich deaktiviere es mittlerweile ganz. Dann gibts keine vollgelaufenen Platten mehr und keine bösen Überraschungen, wenn man sich auf "Backups" verlassen hat. Wo ich Backups brauche, kümmere ich mich richtig darum. PS.: Das Gesagte betrifft nur den "Computerschutz", nicht das System/Prinzip der "Schattenkopien". Das mit den Schattenkopien - dh. einen konsistenten Zustand erreichen zu können für Backups, Konsistenz von Exchange oder Datenbanken, etc. - ist super.
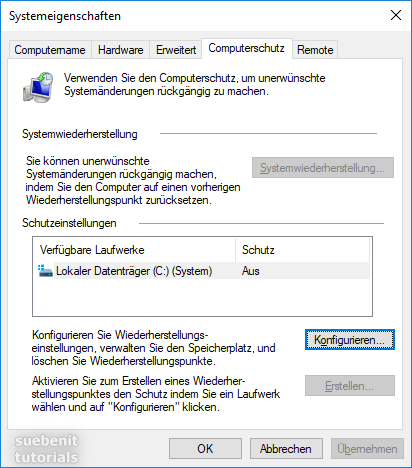
Über den Button "Konfigurieren" richtest du den Computerschutz ein für die in der Liste ausgewählte Festplatte. Für jede Festplatte führst du die Einstellungen extra ein eigenes Mal durch.
Wähle die Platte, klicke "Konfigurieren".
Gehe wie auf dem Bild gezeigt vor. Deaktiviere den Computerschutz, setze die maximale Belegung auf Null und lösche alle evtl. bereits vorhandenen Wiederherstellungspunkte. Klicke am Ende auf OK.
Zurück im Fenster "Systemeigenschaften" klicke ganz unten auf "OK".
Energieoptionen → Höchstleistung
todo
Sonstiges
Ein paar Basistools installieren: Agent Ransack, Netspeed Monitor, pdf24, FoxitReader, VLC Media Player.
Aktueller Stand der "Basistools" kann sich mit den Jahren geändert haben. Der Agent Ransack war mal komplett free to use. Wenn ich nicht irre, ist er heute nur noch free for personal use. Der Netspeed Monitor wird nicht mehr aktiv weiterentwickelt, ist unter Win 7 stehen geblieben. Unter Win 10 funktioniert er aber immer noch prächtig. Man muß das Installfile lediglich im Kompatibilitätsmodus ausführen (Rechtsklick > Behandeln von Kompatibilitätsproblemen). Usw.
Speziell grundeinrichten
Drucker installieren bzw. vom Druckserver "verbinden", falls die nicht per GPO kommen.
Alles sonst noch "einmalige". Bspw. Fonts in einer Firma, wenn die Marketingleute der Corporate ID spezielle Fonts verpaßt haben; usw.
Remoteverwaltungssoftware installieren, falls erforderlich. Dh. soetwas wie TeamViewer Host, AnyDesk, RAdmin, UltraVNC, etc.
Einschub: evtl. auch so etwas wie Office, Emailclient, spezielle Branchensoftware. Siehe ganz unten den Punkt "Customizing".
Domäne + Computername
Computernamen ändern und der Domäne beitreten. (todo: screenshots, mehr text)
Meilenstein "grundeingerichtet"
- Remoteadministration ist möglich, falls es gefordert war
- grundlegende Basistools sind installiert
- einmalig zu installierendes wie bspw. Fonts: erledigt
- mit Domäne verbunden, falls es gefordert war
und anderes.
Allgemein: alles das, was nicht auf einen Benutzer bezogen ist und im jeweiligen Benutzeraccount eingerichtet wird, sondern allgemein für alle Nutzer auf diesem Rechner/VM gelten und eingerichtet sein soll.
Benutzer einrichten
Die genaue Reihenfolge unten ist dir überlassen. Bspw. kannst du den Desktop zusammen mit den Metroflächen einrichten. Oder du stellst fest, daß du erst das eine Programm hast starten müssen, damit du es dann leichter mit dem Desktoplink dafür hast. Oder machst den Punkt Einstellungen laut Anleitung, bis auf den Punkt Standardapps, den du ganz ans Ende verschiebst. Nachdem du die Anleitung ein Mal durch hast, wirst du einen für dich adäquaten Ablauf gefunden haben.
OneDrive deaktivieren (evtl. deinstallieren, Programme und Features, in der Liste der Programme)
Windows Explorer anpassen (inkl. Schnellzugriff)
Taskleiste anpassen
Suchfeld anpassen
Metroflächen
Edge
Firefox
Einstellungen (Datenschutz, Update und Sicherheit, Standardapps, Personalisierung, usw.)
Drucker einrichten? (ps.: installiert sind sie schon, gemeint ist das einrichten, A4, Farbe, etc.)
Alles bereits installierte ein Mal starten. Dh. die Basistools wie Agent Ransack, PDF-soundso, das "einmalige" situationspezifische, etc. Und falls nötig, ebenfalls jeweils auf den Benutzer grundeinrichten.
Desktop-Verknüpfungen
Einschub: evtl. auch so etwas wie Office starten, Outlook mit Exchange verbinden, spezielle Branchensoftware einrichten/verknüpfen. Siehe ganz unten den Punkt "Customizing".
→ Den Punkt "Benutzer einrichten" für jeden Benutzer durchführen, den wir anfangs haben. Da sind bzw. können sein, je nach Usecase:
- lokaler Admin "Administrator"
- Domänenadmin
- im Usecase "daheim" unseren "echten" User
- im Usecase "Firma" die jeweiligen Nutzer, die hier arbeiten sollen
Heißt: anmelden als lokaler "Administrator"; das ganze druchführen; abmelden; anmelden als Domänenadmin; das ganze durchführen; abmelden; anmelden als "normaler" User 1; das ganze durchführen; abmelden; anmelden als "normaler" User 2; das ganze durchführen; usw. usw. Alles - dh. als wer du dich alles anmeldest und grundeinrichtest - natürlich auf deinen konkreten Anwendungsfall bezogen.
Meilenstein "eingerichtet"
Du hast alle Benutzer deines Anwendungfalles anhand obiger Anleitung/Liste "Benutzer einrichten" eingerichtet.
Aufräumen
todo. Wiederherstellungspunkte, Datenträgerbereinigung, Backup falls gewünscht (Acronis Image, VM-Export, ...)
Meilenstein "aufgeräumt"
todo text
Customizing
Das Tutorial, die Anleitung ist soetwas wie ein Vorschlag. Du änderts in der Reihenfolge, wie es deinem Ablauf besser entspricht, wirfst das eine raus, fügst anderes hinzu. Es soll deinem Ablauf und deinen Erfordernissen angepaßt sein.
Offensichtliche Beispiele sind Office (egal ob MS Office oder LibreOffice) oder spezielle Branchensoftware.
Du kannst es anschließen. Dh. meine Anleitung nimmst du mehr oder weniger so wie sie ist, mit einem Abschluß wie "PC ist damit grundeingerichtet"; und schließt einen zweiten Durchlauf/Ablauf/Checkliste/was auch immer daran an mit den Punkten Outlook, Office, Branchensoftware.
Du kannst es integrieren. Oben im Punkt "Speziell grundeinrichten", wo wir uns den Druckern, der Remotesoftware, etc. widmen, kannst du Punkte einfügen wie: Office installieren, Outlook installieren, Branchensoftware X installieren und mit Datenbank Y verknüpfen, usw. Füge dann im Punkt "Benutzer einrichten" auch soetwas ein wie Outlook mit Exchangekonto verknüpfen, wenn du bspw. in einer Domäne bist. Oder denke daran, daß wenn du keine Benutzer voreinrichtest, soetwas wie MS Office mindestens ein Mal aufgerufen werden muß, falls du in einem Firmennetz unterwegs bist. MS Office fragt beim aller ersten Aufruf unter anderem ab, ob es docx oder odt als Standard verwenden soll. Über solchen Fragen sollte man keine Enduser grübeln lassen.
Fühle dich frei, alles an der Anleitung zu ändern, was du für dich für richtig hälst.

