Windows Server 2012 R2 als Druckserver
Wir werden einen Microsoft Windows Server 2012 R2 als Druckserver einrichten. Das heißt im wesentlichen, die Rolle "Druckerserver" hinzufügen. Anschließend werden wir ein paar Drucker installieren und freigeben, damit deine Nutzer auch etwas haben, das sie verbinden können.
Voraussetzungen
Dieses Tutorial setzt voraus, daß der Server ansich besteht - vorhanden und grundeingerichtet ist. Dh. du hast bereits eine entspr. VM erstellt und eingerichtet. Den Server 2012 R2 darin installiert, alle Updates durchlaufen, grundeingerichtet, usw. Wir gehen auch davon aus, daß du ihm bereits einen Hostnamen gegeben und ihn in die Domäne eingebunden hast.
Wenn du dem Tutorialverlauf gefolgt bist, hast du eben erst das Tutorial "Windows Server 2012 R2 als Fileserver" durchgearbeitet. Wir machen mit diesem dort eingerichteten Fileserver weiter, nutzen ihn als Basis für das aktuelle Tutorial. Dh. du hast mit dem Fileserver alle Voraussetzungen bereits erfüllt. Überspringe das folgende und gehe gleich zum Punkt "Wir fangen an".
Wenn du "frisch" anfängst, ohne Vorarbeit:
TODO: Link zum "Erstellen VM" (4GB Ram).
TODO: Link zum "Server 2012 R2 installieren und grundeinrichten" (Hostname FILESERVER03, Szenario: tmpuser4install und lokaler Administrator, in Domäne einbinden).
Wir fangen an
Starte nun die VM. Wenn der Server gebootet hat, logge dich als Domänenadmin ein.
Rolle Druckerserver → Druckserver
Aus einem allgemeinen Windows Server einen Druckserver zu machen, ist salopp ausgedrückt ein Kinderspiel. Füge die Rolle "Druckerserver" hinzu ... und das wars dann auch schon. Damit ist alles installiert was du brauchst, um Drucker freigeben zu können.

Starte den Server-Manager. Im Server-Manager klicke mit der linken Maustaste oben rechts auf "Verwalten". Im erscheinenden Kontextmenü klicke auf "Rollen und Features hinzufügen".

Die Vorbemerkungen übergehst du mit "Weiter".

Die Default-Einstellung "Rollenbasierte oder featurebasierte Installation" ist bereits die Wahl, die wir treffen wollen. Klicke direkt "Weiter".

Hier könnten mehrere Server aufgelistet sein. Du kannst von einem Server 2012 R2 aus mehrere Server verwalten/administrieren. In unserem Anwendungsfall "Tutorial" sind wir aber (noch :-) nicht so weit. Wir haben den einen Server zur Auswahl, in dem wir aktuell eingelogged sind. Also wieder einfach nur "Weiter".

Unsere Serverrolle nennt sich "Druck- und Dokumentendienste". Der "Druckerserver" kommt dann später als Rollendienst unterhalb dieser Serververrolle.
Setze den Haken bei "Druck- und Dokumentendienste".

Es poppt auch gleich ein Fenster mit der Option für zugehörige Features auf. Ja, wollen wir. Dieses "Feature" sorgt dafür, daß wir den Druckserver später über die Remoteserver-Verwaltungstools verwalten können. Es integriert sich dann dort. Setze auch den Haken bei "Verwaltungstools einschließen". Eigentlich sollte die Defaulteinstellung bereits alles so gesetzt haben, wie wir es haben wollen. Prüfe aber vielleicht doch mal kurz das Bild.
Klicke "Features hinzufügen".

Zurück im Assistenten zum Hinzufügen von Rollen und Features gehst du "Weiter".
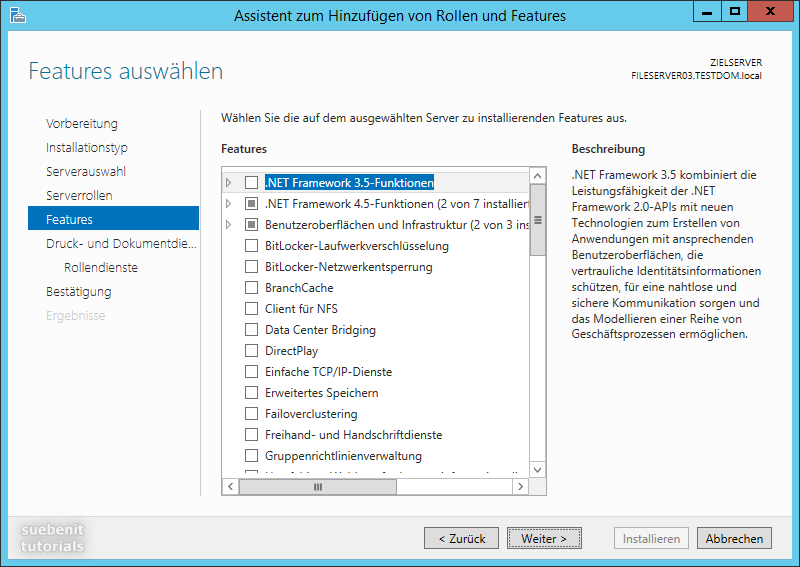
Wir könnten nun noch weitere Features auswählen. Brauchen wir nicht. Wir haben mit der Serverrolle bereits alles ausgewählt, was wir benötigen. Die dafür notwendigen Haken bei den Features hat uns der Assistent bereits gesetzt.
Einfach "Weiter" gehen.

Wenn du magst, kannst du die Hinweise lesen. Oder auch gleich "Weiter" klicken.
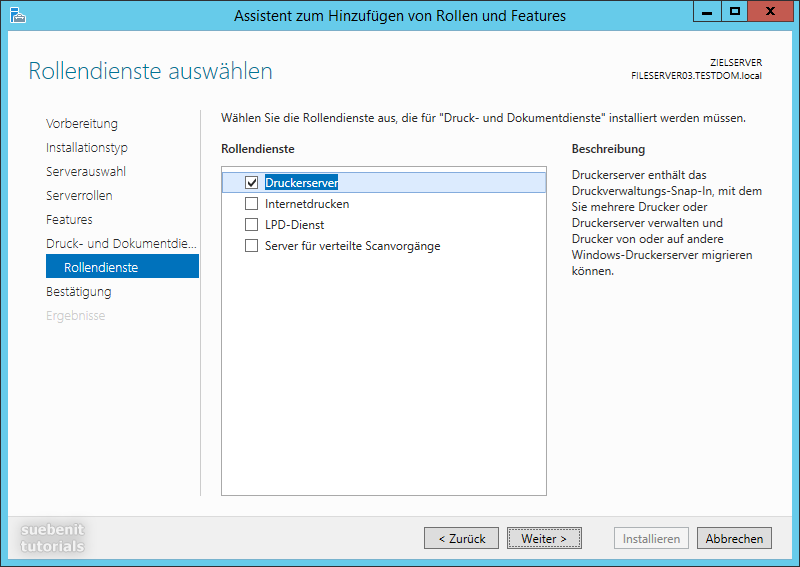
Jetzt sind wir da, worauf wir die ganze Zeit gewartet haben. Der Haken ist bereits gesetzt, sonst setze ihn: "Druckerserver". Das ist es, was aus unserem einfachen Windows Server einen Druckserver macht.
Wähle "Druckerserver", dann "Weiter".

Bevor es los geht, bekommst du in einer Übersicht angezeigt, was getan wird. Setze den Haken bei "Zielserver bei Bedarf automatisch neu starten" und starte den Prozess mit "Installieren".

Warte bis die Installation abgeschlossen ist. Das geht tatsächlich ratz fatz; dauert weniger als 'ne Minute. Der Server muß nichtmal neu booten.

Nachdem die Installation durch ist und du oben unter dem Fortschittsbalken die "Installation war erfolgreich"-Meldung siehst, beendest du mit "Schließen".
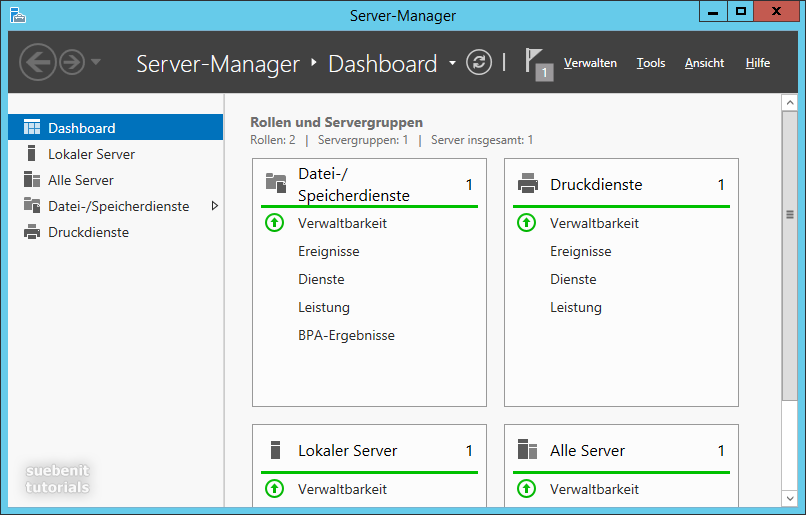
Im Server-Manager siehst du nun rechts eine neue Kachel "Druckdienste" und links in der Liste einen ebensolchen neuen Listeneintrag. Viel dazu zu sagen gibts nicht. Du kannst ja mal kurz reinchauen, wenn du magst.
Drucker installieren und freigeben
Achte darauf, daß du dir wirklich die Windows Server 2012 R2 Treiber des Druckers herunterlädst. Windows Server laufen mittlerweile äußerst stabil - wenn man sie nicht gerade mit tausend Aufgaben völlig überfrachtet. Einer der ganz wenigen Punkte, die (angeblich) noch Stabilitätsprobleme verursachen können, sind Druckertreiber. Deshalb soll man peinlichst darauf achten, nur die fürs OS passenden Treiber zu wählen. Also: für den 2012 R2 nicht die vom 2012er nehmen und auch nicht die vom 2016er. Beim 2016er nicht die vom 2012 R2 nehmen, nur weil man diese schon da hat und nicht nochmal suchen möchte. Es wird sogar geraten, lieber einen anderen Drucker zu kaufen, wenn es für den angedachten keine 100% passenden Treiber gibt. Nun, ich kenne das nur vom hörensagen - und gebe das hier mal ungeprüft so weiter. Ein Druckserver ist mir bisher wegen Treibern noch nicht abgestürzt. Möglicherweise aber auch nur deswegen, da ich tatsächlich immer nur die Treiber fürs jeweilge OS nutze/genutzt habe.
TODO
Damit du nicht ganz allein dastehst, bis die Screenshots gemacht sind:
Drucker installieren
Server-Manager > oben rechts Tools > Druckerverwaltung.
Links im Menübaum: Druckserver > betr. Server (im Tutorial: FILESERVER03) > Rechtsklick auf Drucker > im Kontextmenü "Drucker hinzufügen".
PS.: Alternativer Weg: Systemsteuerung > Geräte und Drucker > Drucker hinzufügen". Dann weiter wie nachfolgend, selber Weg.
Auswahl "Einen neuen TCP/IP ..."
PS.: Falls der Drucker bereits installiert ist: "Neuen Drucker unter Verwendung eines vorhandenen Anschlusses ...". Bspw. Um den selben Drucker einmal als A3 und einmal als A4 direkt auswählbar zu machen.
Hostname oder IP einragen. Was besser ist: das Netz ist voll davon, "konstruktiver" Streit. + Anschlussname nach Konvention bei euch in der Firma. Beispiel "IP_IpAdresseOhnePunkte" oder "Drucker_HostnameDesDruckers", etc. + Haken weg bei "automatisch ermitteln".
Auswählen: "Einen neuen Treiber installieren".
Button "Datenträger" und den heruntergeladenen Treiber auswählen.
Die Treiber können für mehrere Modelle sein -> in der Liste dein Model auswählen.
Name und Freigabename festlegen. Haken bei "Drucker freigeben" (sollte bereits gesetzt sein).
Drucker einstellen
Ganz normal über Systemsteuerung, Geräte und Drucker, Rechtsklick auf Drucker "Druckereinstellungen" (evtl. auch was mit "Druckereigenschaften").
-> Serverseitig fertig
Drucker am Client einbinden
TODO
Windows-Explorer > Den Server anwählen, bspw. oben in der Adresszeile "\\FILESERVER03". > Rechtsklick auf den gewünschten Drucker > "Verbinden" wählen -> Fertig.

